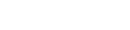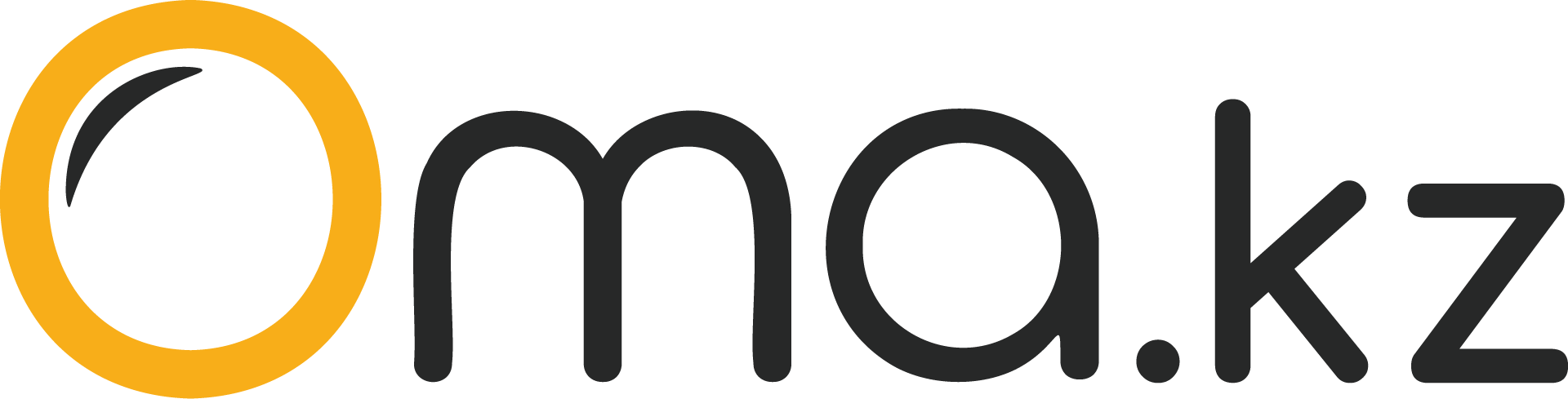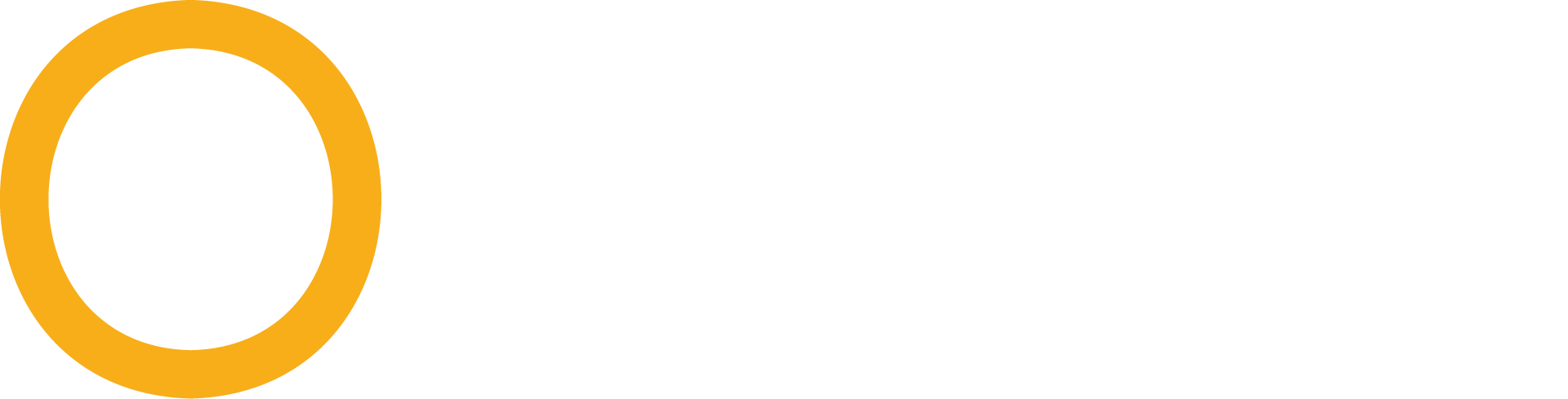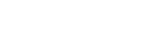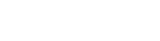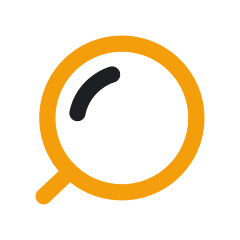
Как узнать, какая видеокарта стоит в ПК или ноутбуке
Графический адаптер является центральным компонентом в архитектуре любого современного компьютера или ноутбука. Начинающие пользователи зачастую не осведомлены о том, какая модель видеокарты установлена в их системе, хотя эта информация необходима для определения совместимости с играми и программами. В данной статье мы покажем, как можно определить модель видеокарты, используя встроенные инструменты ОС или специализированные программы.

Методы определения модели видеокарты в Windows
Существует несколько способов узнать, какая видеокарта установлена в вашем компьютере под управлением Windows. Один из наиболее простых — это использование диспетчера устройств. Для этого кликните правой кнопкой мыши по иконке «Мой компьютер», выберите «Управление», далее в меню слева нажмите на «Диспетчер устройств» и откройте вкладку «Видеоадаптеры», где будет указан список установленных видеокарт.
Не стоит удивляться, если вы увидите две видеокарты — это обычно для ноутбуков, оснащённых технологией переключения графики, когда активны как дискретная, так и встроенная видеокарты.
Более глубокую диагностику можно провести через утилиту «Средство диагностики DirectX». Для вызова данной программы введите в меню «Пуск» команду «Выполнить» или нажмите клавиши Windows + R, введите команду «dxdiag» и подтвердите действие кнопкой «ОК». После этого перейдите на вкладку «Экран», где будет отображаться информация о модели видеокарты, объёме её памяти и уровне поддержки графических стандартов API DirectX.
Для пользователей Windows 10 и Windows 11 существует ещё один простой способ — через «Диспетчер задач», который можно вызвать кликом правой кнопкой по панели задач или через сочетание клавиш Ctrl + Alt + Delete. Во вкладке «Производительность» вы найдете информацию о модели графического процессора, его загрузке и объеме видеопамяти, а также данные о поддерживаемой версии DirectX и основные сведения о драйвере. Если видеокарт установлено несколько, каждая будет отображена отдельно.
Программы сторонних разработчиков для анализа видеокарт в Windows
Хотя стандартные инструменты Windows предоставляют базовую информацию о видеокартах, они могут оказаться недостаточными, особенно если драйверы графического адаптера не установлены. Для более глубокого изучения характеристик видеокарты можно воспользоваться различными программами от сторонних разработчиков.
AIDA64 для детального изучения характеристик
Это комплексное приложение для диагностики аппаратной части компьютера, которое предоставляет обширные сведения о графическом адаптере. Программа раскрывает информацию о количестве вычислительных блоков, технологическом процессе, количестве транзисторов и множестве других технических аспектов. Для доступа к этим данным достаточно перейти в раздел «Дисплей» и выбрать опцию «Графический процессор». При наличии двух видеокарт в системе ссылка на вторую карту будет показана в том же окне.
HWiNFO — универсальный инструмент для мониторинга системы
Еще одно решение для анализа аппаратных компонентов — программа HWiNFO. В интерфейсе этого приложения нужно открыть раздел «Графический адаптер» и выбрать интересующую модель из списка. Программа способна отображать обе видеокарты в системах, где присутствует гибридная графика, что делает её идеальной для анализа ноутбуков.
GPU-Z — специализированное решение для графических адаптеров
Выделяется среди аналогичных инструментов благодаря своей специализации на видеокартах. Она всегда предоставляет актуальную информацию обо всех установленных графических адаптерах, включая те системы, где присутствует более одной видеокарты. Все данные доступны через выпадающий список в нижней части окна программы.
Дополнительные возможности GPU-Z включают отображение частот работы в различных режимах, ограничений по потреблению энергии, функций декодирования видео и подробной информации о совместимости с графическими API в разделе «Advanced». Эта утилита является незаменимым инструментом для тех, кто стремится получить максимально полное представление о состоянии своих видеокарт.
MacOS
На компьютерах и ноутбуках Apple, работающих под управлением MacOS, определение модели видеокарты осуществляется просто и интуитивно. Для этого пользователь должен кликнуть на иконку Apple, расположенную в верхнем левом углу экрана, и выбрать пункт «О данном Mac». В результате откроется окно, где сразу же отображается важная информация о системе, в том числе и спецификация видеокарты под заголовком «Графика».
Если требуется углубленные данные о графическом адаптере, достаточно выполнить интернет-поиск по модели устройства, указанной в первой строке этого же окна, например, MacBook Pro (13-inch, 2020).
Следует отметить, что на последних моделях Apple с чипами M-серии, включающими интегрированную графику Apple GPU, конкретные данные о дискретной видеокарте в окне могут отсутствовать. Однако информация всё равно доступна через онлайн-поиск по модели устройства.
Linux
В Linux множество графических оболочек, и нет универсального метода взаимодействия с системой для получения информации о видеокарте через графический интерфейс.
Для упрощения этого процесса можно воспользоваться программой Hardinfo. Её установка осуществляется через интернет с использованием команды в терминале:
- bash;
- копировать;
- $ sudo apt-get install hardinfo.
После установки запустите Hardinfo, используя ярлык в графическом интерфейсе или через терминал командой:
- bash;
- копировать;
- $ hardinfo.
В программе перейдите в раздел «Devices», а затем в «PCI Devices». В списке устройств найдите запись «VGA Compatible Controller», которая и укажет модель установленной видеокарты.
Linux не предлагает такого богатства деталей о видеокартах, как сторонние программы для Windows, но всегда можно воспользоваться поиском в интернете по модели видеокарты, аналогично тому, как это делается в MacOS.
Хотя определить модель видеокарты на большинстве систем можно с помощью встроенных средств, в Linux иногда предпочтительнее использовать сторонние приложения. Кроме того, пользователи Windows могут обратиться к стороннему программному обеспечению, чтобы получить более подробную информацию о характеристиках и функциональных возможностях своих видеокарт, что обеспечивает более полное понимание возможностей аппаратного обеспечения.
Онлайн маркет
Вопросы и ответы


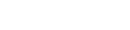


Cкачайте наше приложение: