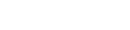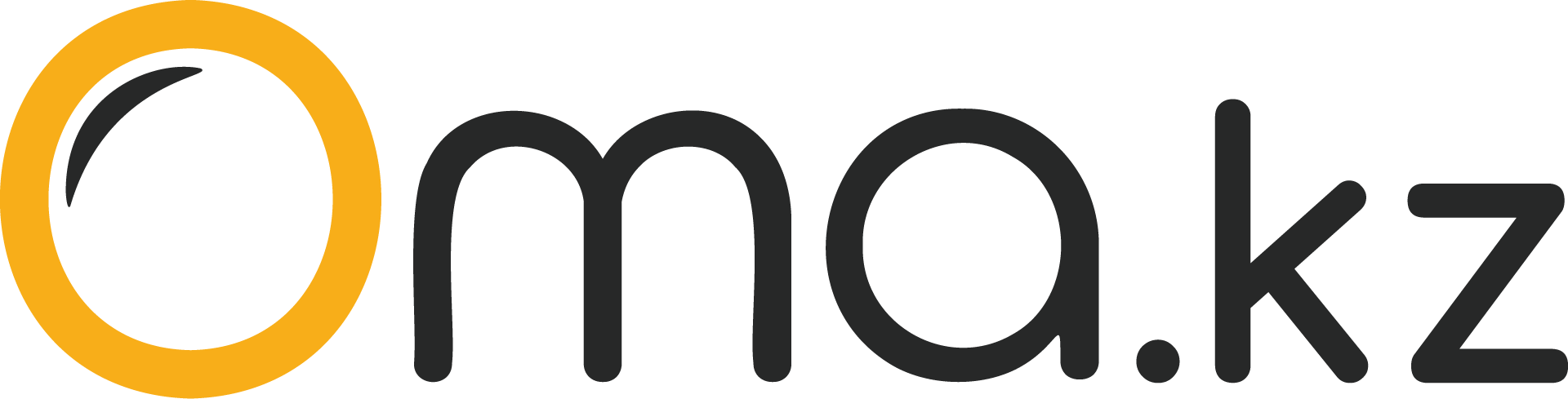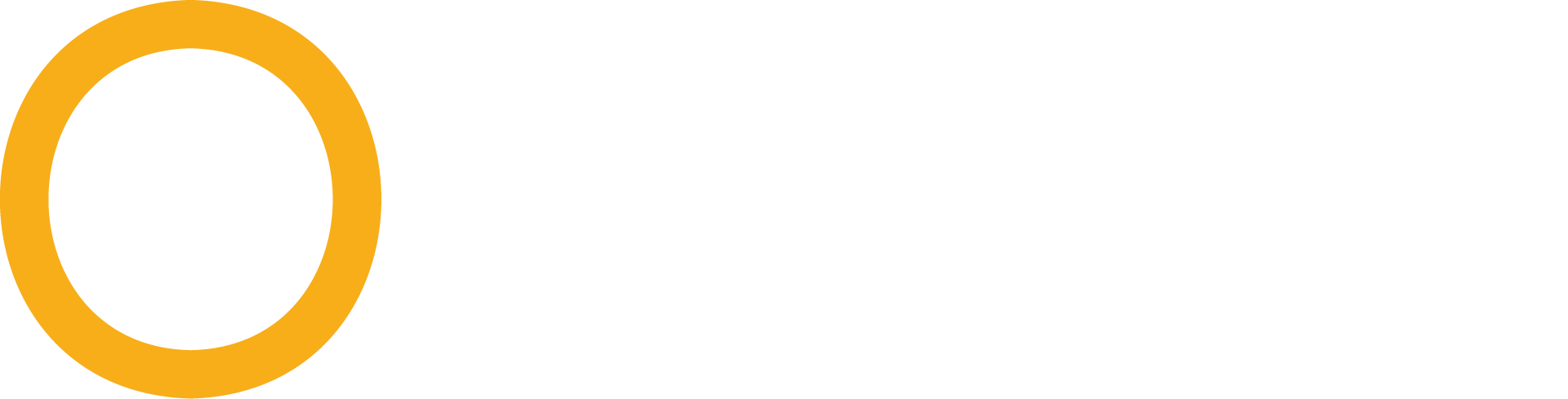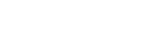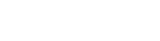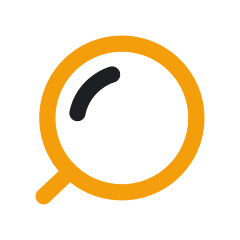
Как перенести данные на новый телефон?
Приобретение нового смартфона всегда является волнующим моментом, но с ним связан перенос обширного объема данных с предыдущего гаджета. Это может включать всё: от приложений с их настройками до изображений, загруженных из интернета. Обработка каждого элемента вручную может занять несколько часов, и при этом всегда существует риск пропустить что-то важное. Однако большая часть данных может быть перенесена в автоматическом режиме, что значительно упрощает процесс.

Использование Google для миграции данных
Если вы используете приложения Google для управления задачами, телефонными звонками и SMS, то ваша информация, скорее всего, уже привязана к вашему Google-аккаунту. Это позволяет легко создавать резервные копии и восстанавливать данные на любом устройстве Android в любое время, достаточно лишь подключиться к интернету и авторизоваться в аккаунте.
Этот же процесс применяется при переходе на новый смартфон. Вам потребуется создать облачную резервную копию на старом устройстве и восстановить её на новом. Важно учесть, что не все данные могут быть автоматически сохранены в облаке. Перед этим необходимы определённые подготовительные шаги. Помимо этого, имейте в виду, что объем бесплатного хранилища в Google облачном сервисе ограничен 15 Гб, что может потребовать покупки дополнительного пространства, если ваш объем данных превышает этот лимит.
Перенос критически важных данных
Для инициации резервного копирования необходимо зайти в соответствующие настройки на вашем телефоне. Эти параметры могут быть расположены в разделах «Google — Резервное копирование», «Система — Резервное копирование» или «Система — Дополнительные настройки — Резервное копирование».
Если функция резервного копирования не активна, система предложит вам её активировать. После этого вы сможете выбрать, какие данные будут отправлены в облако, а какие – нет. Стандартно система копирует:
- Список контактов, сохранённых в вашем Google-аккаунте. Контакты, хранящиеся непосредственно на устройстве, в облако не попадут. Если у вас есть контакты, сохранённые в памяти телефона, их нужно будет перенести в Google-аккаунт до создания резервной копии. Это можно сделать через функцию «Переместить контакты» в приложении контактов или, в случае отсутствия такого пункта, через опцию «Экспортировать контакты». Сохраните контакты в формате VCF-файла, найдите файл в памяти телефона с помощью приложения Google Файлы или аналогичного и импортируйте его в ваш Google-аккаунт.
- Задачи из основного календаря Google. Если вы предпочитаете другие планировщики, убедитесь, что они синхронизированы с Google Календарем, чтобы данные также могли быть перенесены. Большинство внешних календарных приложений поддерживают эту функцию.
- Текстовые и мультимедийные сообщения сохраняются только через официальные приложения Google. При использовании сторонних сервисов для SMS и MMS сохранение данных при помощи инструментов Google не обеспечивается.
- Только данные о приложениях, скачанных через Google Play, фиксируются в облаке, при этом сами приложения не сохраняются. Информация о приложениях, загруженных из внешних источников, не будет перенесена. Если приложение синхронизировало свои данные и настройки с облаком, они восстановятся, но данные, сохраненные только на устройстве, потеряются.
- Возможность архивировать фотографии и видео в Google Drive доступна, но изначально она отключена. Её можно активировать через настройки, в разделе «Резервное копирование».
Обратите внимание на следующие условия:
- Необходимо, чтобы в облаке было достаточно свободного места (бесплатный лимит — 15 Гб на аккаунт).
- Максимальный размер файла для изображений — 200 Мб, для видео — 10 Гб.
- Минимальное разрешение изображений — 256x256 пикселей.
- После включения всех необходимых настроек резервного копирования нажмите кнопку «Начать копирование», чтобы все данные были перенесены в облако.
Процесс восстановления данных на новом устройстве
При первоначальной настройке нового устройства система предложит восстановить данные из облака сразу после входа в аккаунт.
Полный сброс устройства. В настройках устройства найдите «Система — Сброс настроек» или «Система — Дополнительные настройки — Сброс настроек» и выберите опцию «Удалить все данные». Это вернет устройство к заводским настройкам и позволит заново провести настройку. Этот метод подходит, если на устройстве нет важных данных.
Добавление и синхронизация аккаунта. В разделе настроек перейдите к «Аккаунты», возможно, раздел будет называться «Пользователи и аккаунты» или «Синхронизация». Выберите «Добавить аккаунт», введите данные вашего предыдущего аккаунта. После этого выберите новый аккаунт в списке и активируйте синхронизацию.
Основная информация будет восстановлена, за исключением приложений. Для их восстановления посетите вкладку «Библиотека» в Google Play, где будет доступен список всех приложений, установленных ранее. Нажмите «Установить» для тех, которые вы хотите восстановить на новом устройстве.
Перемещение файлов в облачные сервисы
Документы, музыкальные композиции и данные приложений обычно не передаются в Google Drive автоматически. Тем не менее, пользователь может перенести их туда самостоятельно. Если пространства на Google Drive не хватает и нет желания его расширять за дополнительную плату, рекомендуется воспользоваться другими облачными платформами, которые зачастую предоставляют некоторый объем хранения бесплатно. При необходимости можно добавить ещё несколько облачных сервисов, так как их интерфейс и принцип работы схожи, что упрощает процесс сохранения и доступа к файлам.
Выбирая файлы через менеджер, такой как Google Files или его эквивалент, используйте функцию «Скопировать на Google Диск», «Копировать в…» или «Поделиться…», где можно выбрать необходимое облачное хранилище из списка.
Доступ к файлам на новом устройстве
Для доступа к файлам на новом устройстве просто войдите в аккаунт Google и откройте приложение Диск. Если использовались сторонние облачные сервисы, процедура аналогична — входите с использованием регистрационных данных для доступа к вашим файлам.
Миграция данных мессенджеров
Перенос данных из мессенджеров может варьироваться в зависимости от приложения. Например, Telegram восстанавливает все сообщения автоматически, исключая секретные чаты, а Skype и Facebook Messenger также поддерживают автоматическое восстановление. Для WhatsApp и Viber необходимо сначала настроить бэкап на старом устройстве, чтобы потом восстановить его на новом.
Настройки резервного копирования для WhatsApp
Перейдите в настройки приложения, выберите раздел «Чаты — Резервная копия чатов». Там можно настроить хранение бэкапов в выбранном Google аккаунте, установить периодичность резервного копирования и решить, включать ли видео в бэкап.
Настройки резервного копирования для Viber
В настройках старого телефона откройте раздел «Учетная запись — резервное копирование», где также можно настроить частоту создания резервных копий и определить, нужно ли включать медиафайлы в бэкап.
При первом входе в аккаунты WhatsApp и Viber на новом устройстве вам будет предложено восстановить историю переписки. Следуйте подсказкам приложения для полного восстановления данных.
Усовершенствованные методы миграции данных с использованием инструментов от производителей
Производители смартфонов часто включают специальные приложения в свои устройства, чтобы упростить процесс переноса данных на новые модели. Эти приложения обеспечивают быструю и эффективную передачу больших объемов данных, зачастую даже без необходимости подключения к сети Интернет.
Phone Clone от Huawei — это универсальное решение для переноса данных между устройствами разных марок и операционных систем. Для начала переноса данных следует активировать приложение на обоих телефонах. На исходном телефоне следует выбрать опцию "Это старый телефон", а на целевом устройстве — "Это новый телефон". Для связи устройств новый телефон сгенерирует QR-код, который необходимо сканировать с помощью старого. Соединение устанавливается напрямую, без необходимости Wi-Fi, позволяя вам выбрать и перенести нужные данные.
Smart Switch от Samsung упрощает передачу данных, предоставляя возможности как беспроводной, так и проводной передачи. На старом устройстве необходимо установить приложение Smart Switch, а на новом устройстве следует перейти к настройке через "Учетные записи и архивация — Smart Switch". Для беспроводной передачи на старом устройстве выберите "Отправить данные — по беспроводной связи", отметьте желаемые данные и нажмите "Отправить". На новом устройстве выберите "Получить". Для проводной передачи подключите устройства через USB-кабель, подтвердите подключение на старом телефоне, выберите данные для передачи и нажмите "Передать".
Перенос данных на новые модели Xiaomi или realme можно осуществить с помощью приложения miMover. Убедитесь, что приложение установлено на обоих устройствах. После запуска miMover на старом и новом устройствах определите их роли: на одном выберите "Я отправитель", на другом — "Я получатель". Новое устройство отобразит QR-код, который нужно сканировать с помощью старого. Выберите данные для передачи и начните процесс, который позволит без труда перенести нужную информацию на новое устройство.
Применение внешних инструментов для трансфера данных между смартфонами
На рынке представлены различные сторонние приложения, разработанные для облегчения переноса данных между устройствами. Хотя они теоретически совместимы со множеством устройств, на практике идеальная совместимость не гарантируется, и возможны случаи, когда приложение не сможет перенести данные корректно.
InShare — это пользовательский инструмент для переноса аудиофайлов, изображений, приложений, документов и контактов между устройствами Android. Пользователям необходимо установить приложение на каждое устройство, запустить его и определить роли устройств. С помощью InShare можно выбрать и отправить желаемые файлы с одного устройства на другое.
Приложение поддерживает работу через Wi-Fi или может создать прямое соединение между устройствами, используя режим HotSpot, что делает передачу данных удобной и гибкой.
По своим характеристикам и функциональности Smart Transfer очень похож на InShare. Для использования необходимо установить приложение на оба устройства, определить, какое из них будет отправителем, а какое — получателем, затем выбрать данные для передачи и начать процесс. Приложение также позволяет передавать данные как по Wi-Fi, так и по прямому соединению.
Titanium Backup является одним из самых мощных инструментов для создания полной копии содержимого смартфона, включая все приложения с их данными и настройками, а также документы и ярлыки. Однако, его использование требует наличия root-доступа на обоих устройствах, что может быть сложностью для некоторых пользователей.
Перенос данных между Android и iOS
Для тех, кто переходит с Android на iPhone, доступны специальные приложения, такие как "Move to iOS" от Apple, которое предназначено для использования во время первоначальной настройки нового устройства iOS. Это приложение запускается на старом Android-устройстве и после ввода кода, отображаемого на новом iPhone, начинает процесс миграции данных. "Move to iOS" также предлагает установить на новом устройстве аналоги установленных на Android приложений, доступные в AppStore.
Эти методы предоставляют разнообразные способы для переноса данных, однако всегда существует риск неполной или некорректной передачи информации.
Онлайн маркет
Вопросы и ответы


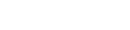


Cкачайте наше приложение: